まずは結論から
所々変なところはあるが、コストパフォーマンスがとても高いHDMIキャプチャだった。以下に当てはまる人が向いていると考えられる。
- 一般的な相場では1万円以上するキャプチャボードを気軽に触りたい人
- 手っ取り早く配信したい人
- 古い一眼レフ/ミラーレスをウェブカメラ代わりにしたい人
- ディスプレイを取り付けていないPCの画面を手っ取り早くノートPCで見たい人
- フルスペック1080p/60fpsを求めない人
- 音声がモノラルで位相が少し変でも気にならない人(解決策あり)
- 色物ガジェットオタク
- あくまで趣味の範囲として使いたい人
USB3.0専用、1080p/60fps対応を謳うコーヒー色の上位モデル(?)もあるが、筆者が入手したものは偽物だった。
1000円もしないガジェットなのにカオス過ぎる…。
入手:溢れかえる類似品の山
まず「HDMI キャプチャ」で検索するとわかるが、類似品の山である。わけわからんぐらいある。

表面に追加で印刷されているブランド名が違うだけで、全部同じ機器のように見える。一部の業者は類似品に注意と喚起しているようだが、そもそも真正品とは何かというレベルでわからない。おそらく基板やチップもコピー品だろう。
黒色とコーヒー色があるが、筆者が知る限りコーヒー色はスペック詐欺であるため、黒色が嫌でない限り買う必要はない。

黒色:USB2.0 30Hz(Ali価格で763円)
コーヒー色:USB3.0専用 60Hz(Ali価格で933円)(USBは青いだけで実際はUSB2.0(ピンが4本しかない、USB3.0は9ピン)、1080p/60fpsは出ない)
20201008追記:
どうやらコーヒー色のUSBデバイスは、入力が4Kであれば1080p/60fps出るそうです。なんじゃそら…これのループ出力付き買いましたが、コーヒーの方で1080p/60Hz出力したかったら4k(2160p)/60Hzを突っ込む必要があります
— ねぎ (@GreenShallot) 2020年10月8日
1080p/60Hzを突っ込んだ場合は720pが60Hzで出せる上限になります
(販売者に聞いた上で検証済み)
カタログスペックによるとこうらしい。Amazonでは黒色のものしか出回っていないようだ(筆者は両方買って試した)。
筆者はAliでクーポンが使えて一番安いと思われるものを買ったが、実際に届いたものにはブランド名は印刷されていなかった。激安なうえモノがモノだけにAmazon、Ali共に不良品を掴まされる可能性はあるが、獣道を歩く以上、転んでも泣いてはいけない(コーヒー色は記事作成のために返品していない)。
XTYM HDMI キャプチャーボード USB2.0 1080P30Hz HDMI ゲームキャプチャー・ ビデオキャプチャカード ゲーム実況生配信・画面共有・録画・医用撮像・ライブ会議に適用 UVC(USB Video Class)規格準拠 Nintendo Switch・Xbox One・OBS Studio 対応 電源不要 持ち運びに便利
Amazonで見つけた見た目がまったく同じもの。筆者はここから買ったわけではないので、CLASSIC PRO ( クラシックプロ ) / CHD201 HDMIビデオキャプチャー USB2.0接続
https://www.soundhouse.co.jp/products/detail/item/280483/www.soundhouse.co.jp 国内でもサウンドハウスが似たようなものを売っているが、これは税抜980円(Amazon価格が2000円弱なのでかなり安い)
HDMIキャプチャ(RULLZ HDMI VIDEO CAPTURE)
cerevo.shop-pro.jp cerevo で売っているのはいかにもそのまんまな形で、税抜9800円…
(レビューだけは参考になる)
動作概要
この機器がやっていることは、HDMI信号を元にして、ウェブカメラとして映像出力を行い、デジタルオーディオインターフェイスとして音声出力を行っている。Windows 10であれば、それぞれのデバイスとして認識されるため、簡単に映像と音声を取れるというものである。
OBSでキャプチャする
まずはHDMIキャプチャを挿す。
映像はウェブカメラとして振る舞うのですぐ出せるはずだが、音声については簡単な設定が必要。自分はいきなりここでつまづいたが、Amazonのレビュー欄が参考になった。

Windows 10の検索窓から「サウンド」と入力して「サウンドの設定」を開く
「関連設定」の「サウンド コントロール パネル」のリンクを開く
「録音」タブを選択する
「デジタルオーディオインターフェイス」プロパティ
「聴く」タブ
「このデバイスを聴く」 にチェックを入れる
これだけでできた。
HDMIキャプチャの用途
ゲーム配信ができる(遅延対策必須)
高クオリティは求めず、気軽にゲーム配信・録画したいのであれば、本ガジェットは非常にコストパフォーマンスが高い。このHDMIキャプチャにはパススルー機能はないため、映像出力に遅延が発生する。少なくともアクションゲームを遊ぶ上では許容できないレベル。遅延が気になるゲーム配信では、HDMIスプリッタは必須となる。
ゲーム機から出るHDMI信号を分割して、配信用としてPCに、ゲームプレイ用にディスプレイに複製して、ディスプレイを見ながらゲームをやれば、遅延なく遊ぶことができる。

[asin:B07MM4XBQW:detail]
私はこれを使った。AliではなくAmazonで買った。
ゲーム機とのつなげ方は以下のような形になる。モニタを見れば遅延なく遊べる。
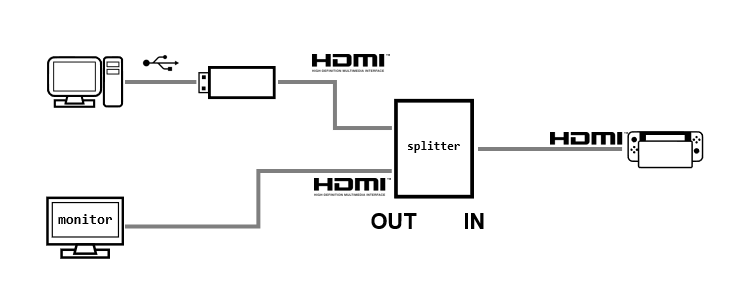
一眼レフがウェブカメラになる
最近の一眼であれば「テレビ会議対応」「リモートワーク対応」と銘打って、パソコンとUSB接続してドライバを突っ込むとウェブカメラになることが謳われているので、その場合はHDMIキャプチャは不要となる。そうでない場合は、HDMIキャプチャの出番となる。HDMI出力のできる機器であればなんでもキャプチャできるので、その一つである一眼レフをウェブカメラとして使うことができる。

古い一眼だと、HDMI出力が写真の表示にしか対応していなかったり、画面表示設定に「すべての設定値を消す」ような設定がなかったりするから困る。
ノートPCを簡易的にディスプレイ化する
サーバー用途のように、普段はディスプレイを繋げずリモート操作で運用しているマシンがあるとする。どうしても画面を見て作業しなければならない場合には、このHDMIキャプチャを使うと、持ち運びが用意なノートパソコンをディスプレイ代わりにすることができる。

続く…かもしれない
